Do you ever want to send a colleague or group a Microsoft Teams chat, but it’s just too long or too complicated to explain? Rather than waiting for an available time to call, the Video/Audio Clip feature in Teams makes communication even easier.
Within a Microsoft Teams chat, users can record and send a one-minute video, screen-share, or audio clip message. The recipient can watch the video or listen to the audio directly in the chat.
How to Record a Video Clip:
- Go to the one-on-one or group chat you’d like to send the message to.
- Select Record a video clip
 under the box where you type a message.
under the box where you type a message. - Select Record.
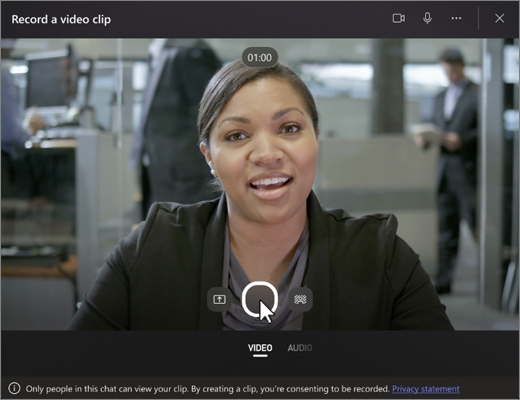
- When you’re satisfied with your recording, select Review
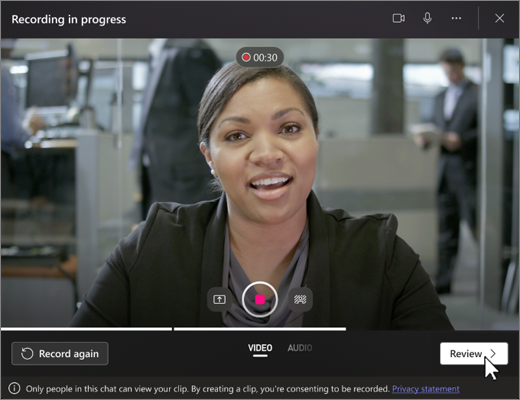
- You can trim the video by moving the sliders in the editing tool.
- When your video is ready to send, click Send in the bottom right-hand corner.
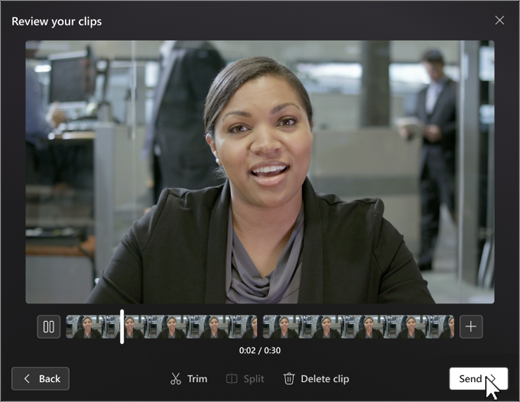
How to Record a Video Clip of your Screen:
- Go to the one-on-one of group Teams chat you’d like to send the message to.
- Select Record a video clip
 under the box where you type a message.
under the box where you type a message. - Select the Record Screen option.
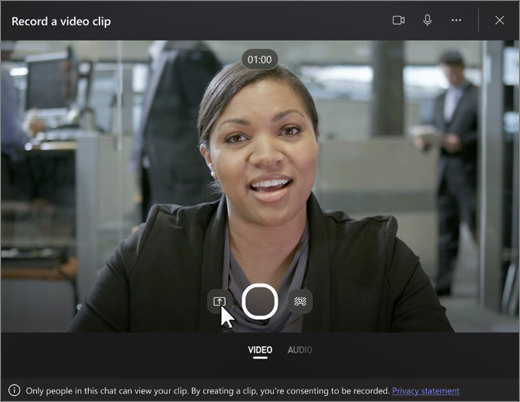
- Go to Select a screen to share, then choose the screen or window you want to record from and select Share.
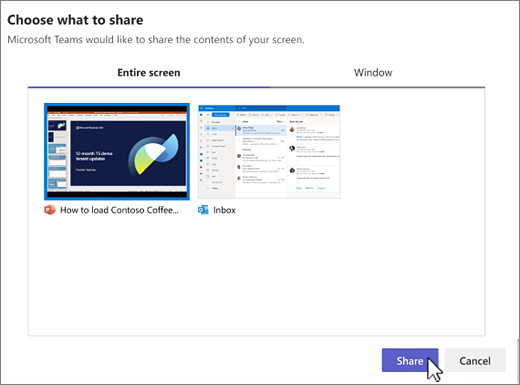
- After you record your video, you can trim it by moving the sliders in the editing tool.
- Once you’re satisfied with the video, click Send.
How to Record an Audio Clip:
- Go to the one-on-one of group Teams chat you’d like to send the message to.
- Select Record a video clip
 under the box where you type a message.
under the box where you type a message. - Select Audio and the microphone icon at the bottom of the screen.
- If the Audio option isn’t at the bottom of your screen, select the Camera icon at the top of the screen to turn the camera off.
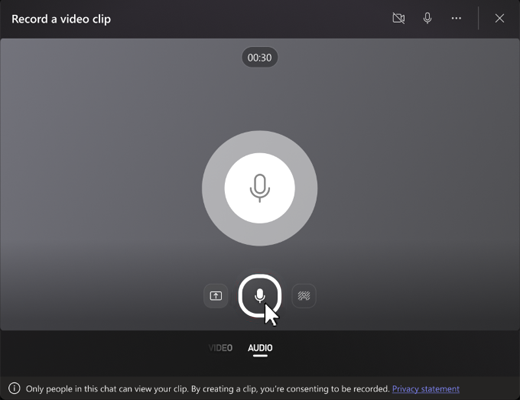
- After you record your audio, you can trim it by moving the sliders in the editing tool.
- Once you’re satisfied with the audio clip, click Send.
That’s it! Try out the video/audio clip feature and Teams to see what you think.
If your business needs Microsoft Teams licensing, administration, and support, don’t hesitate to contact our team at Opal Business Solutions.







