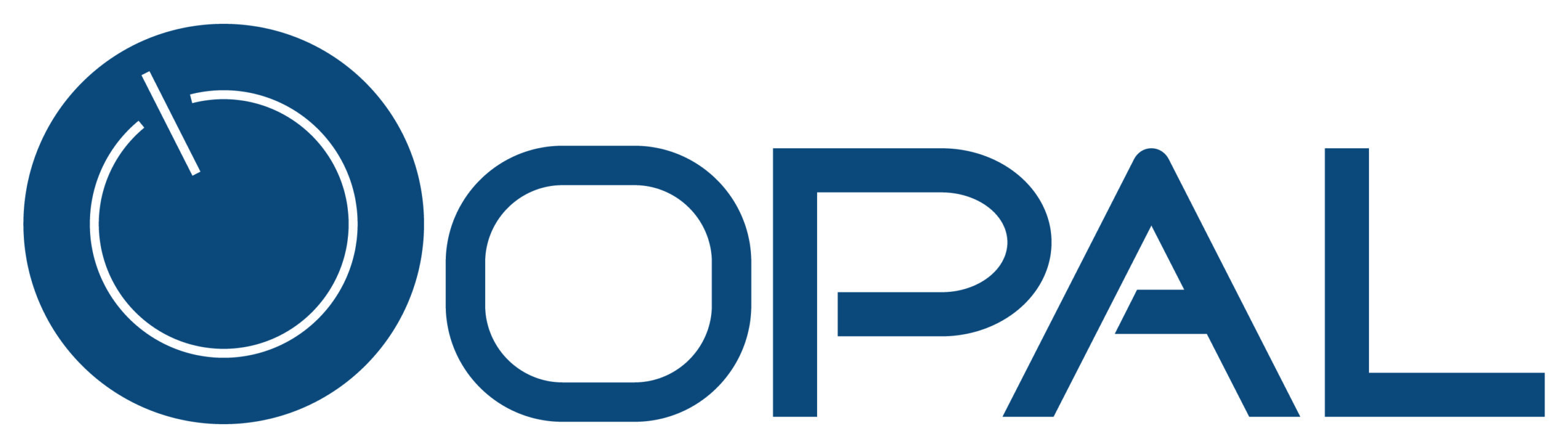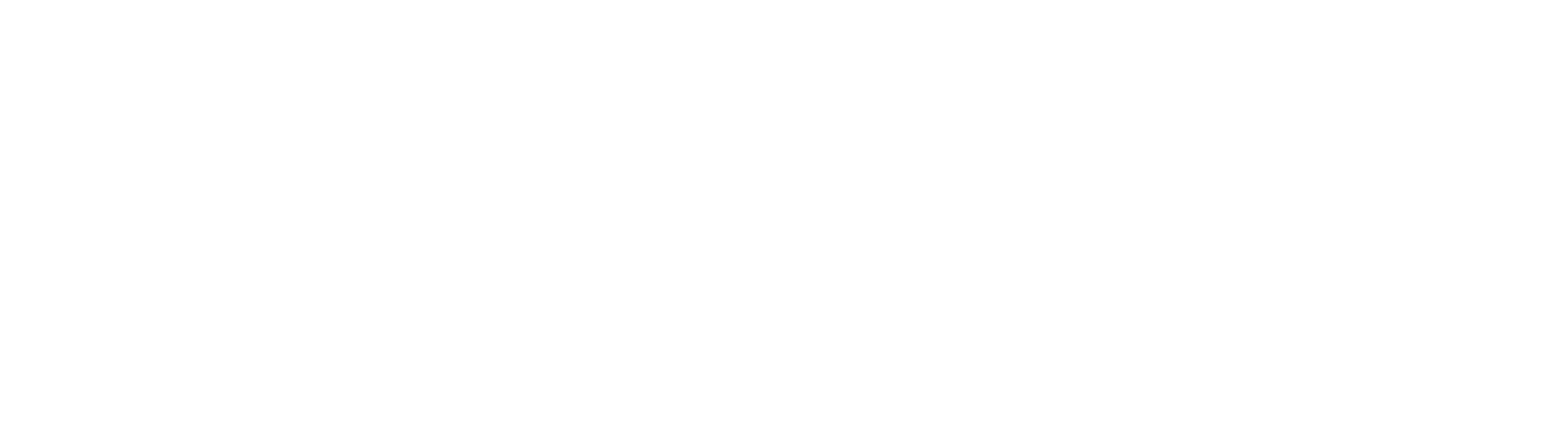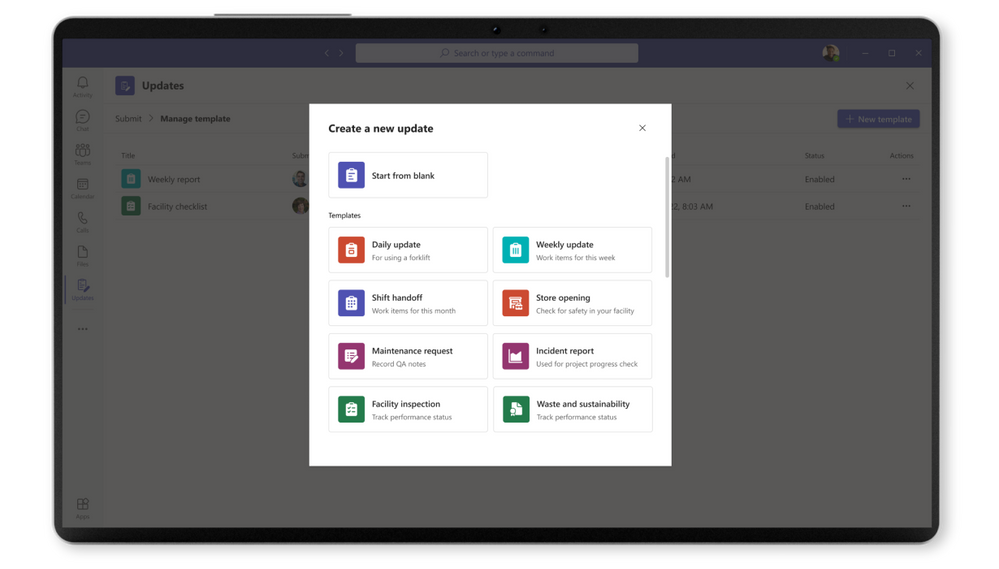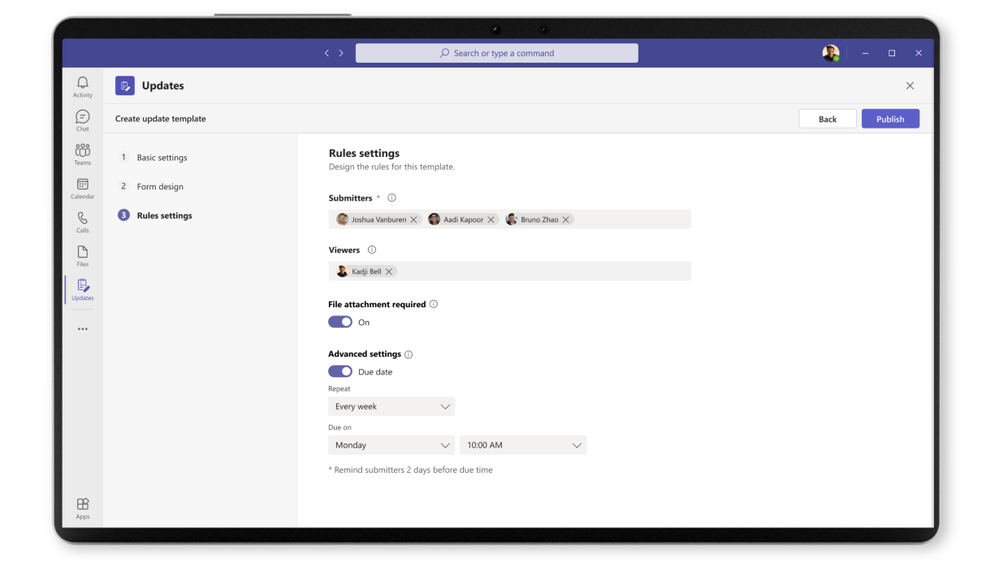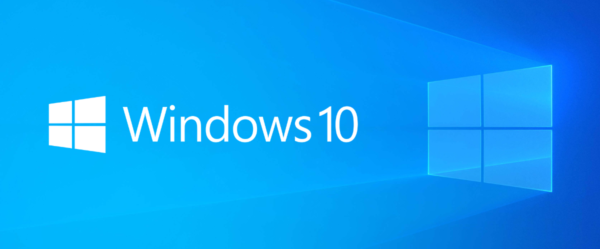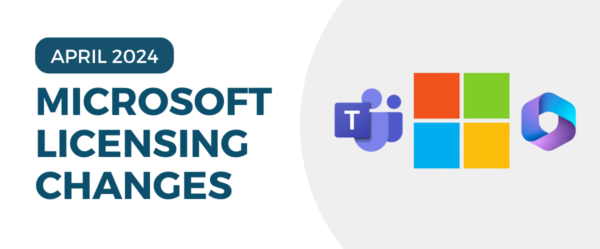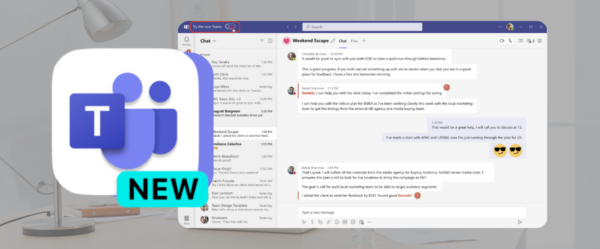Updates are essential in a successful workplace. To clarify, we’re not talking about the kind of updates that replace older software versions (although we do recommend them). We’re talking about updates that provide your team with the latest information when needed.
About the Updates App
The Updates app in Microsoft Teams was built to incorporate updates into the flow of work. Instead of sending a daily or weekly chat to request updates from your team, users can create, review, and submit updates in one place. From recurring inspections to unexpected incidents, the Updates app ensures that teams are kept up to date at all times.
[embedyt] https://www.youtube.com/watch?v=uAxkMiHgrwA[/embedyt]
Assigning Updates
After downloading Updates from the Teams app store, users can begin assigning and submitting updates. This can be done from a chat, channel, or through the Updates app itself.
If you’re assigning an update, you have the option to choose from pre-made templates or start from scratch. You’ll see examples of templates in the image below.
Source: Microsoft
If you’re creating a template, there are many rules you can set within Updates. Users can:
- Make questions open-ended or multiple choice
- Make questions required or optional
- Include date fields
- Require a specific delivery frequency
- Require an attached file, image, or video
- Control who can view responses
Source: Microsoft
Once you create your questions and design the rules, the update is ready to be published!
Submitting Updates
If you receive an update request, you’ll find it in your Teams activity feed. From there, you can begin completing your update. The Updates app works with mobile devices, so you can fill everything out while on the move.

Source: Microsoft
After you finish filling out the update, simply submit it.
Reviewing Updates
If you requested an update from your team member(s), you’ll be able to see the status of the update in the “Review” tab dashboard in the Updates app.
Source: Microsoft
Reviewers have full visibility of the update submissions. Since reviewers control who can view responses, your organization’s leaders can stay updated on updates, incidents, and check-ins at a glance.
The Updates app for Microsoft Teams helps organizations stay in the flow of work, gain more visibility with less work, and stay up to date. If you have any questions about the Updates app or Microsoft Teams, reach out to one of our experts! We’re a Microsoft Gold Partner with the resources to help you make the most of your business solutions. Click below for more about Teams.