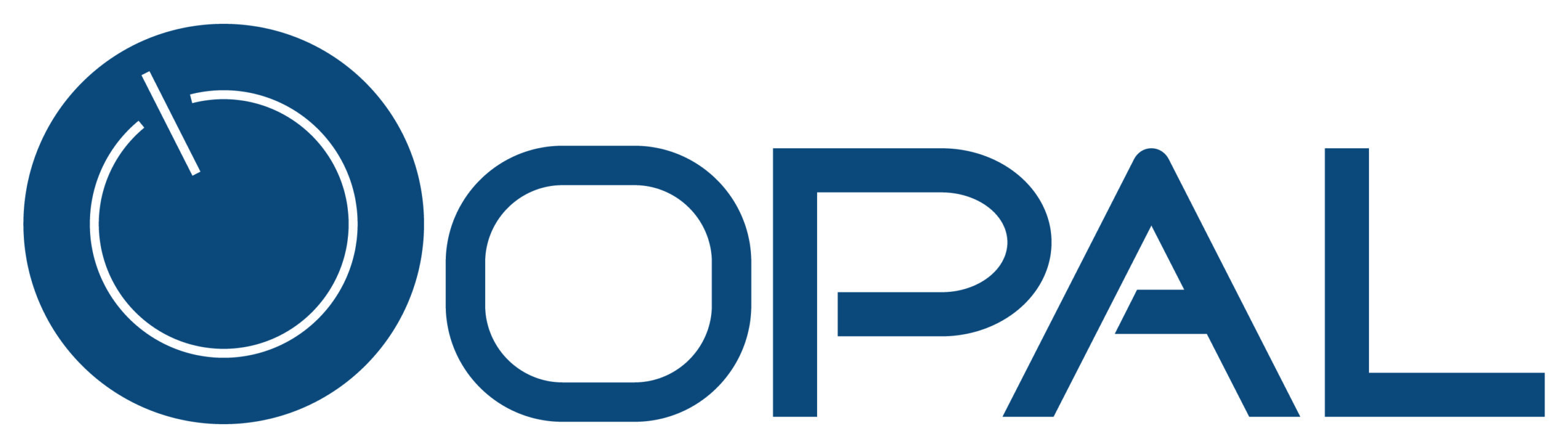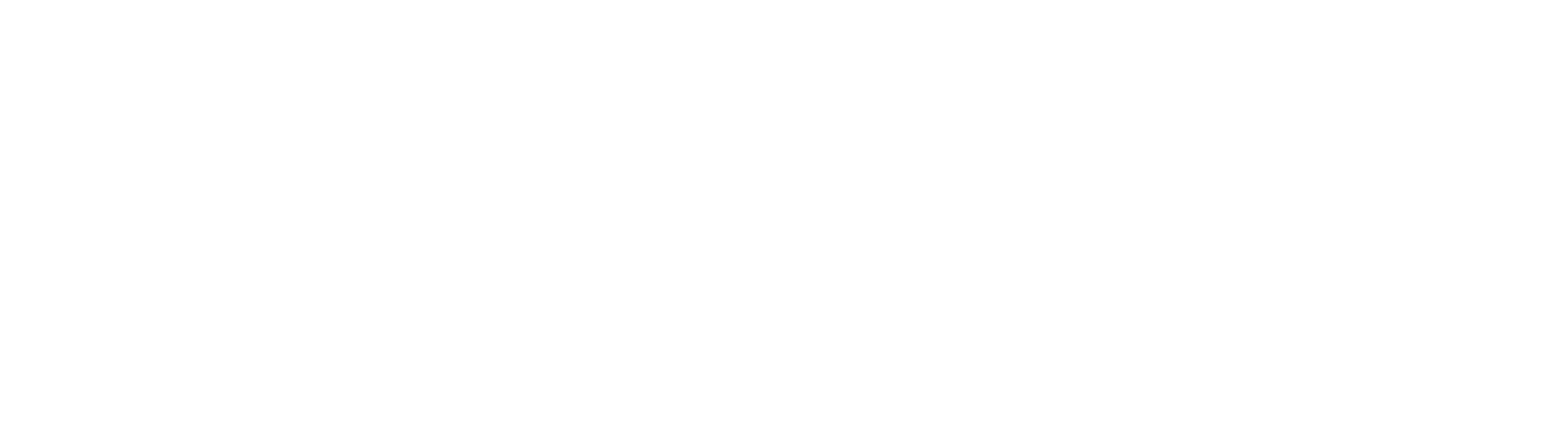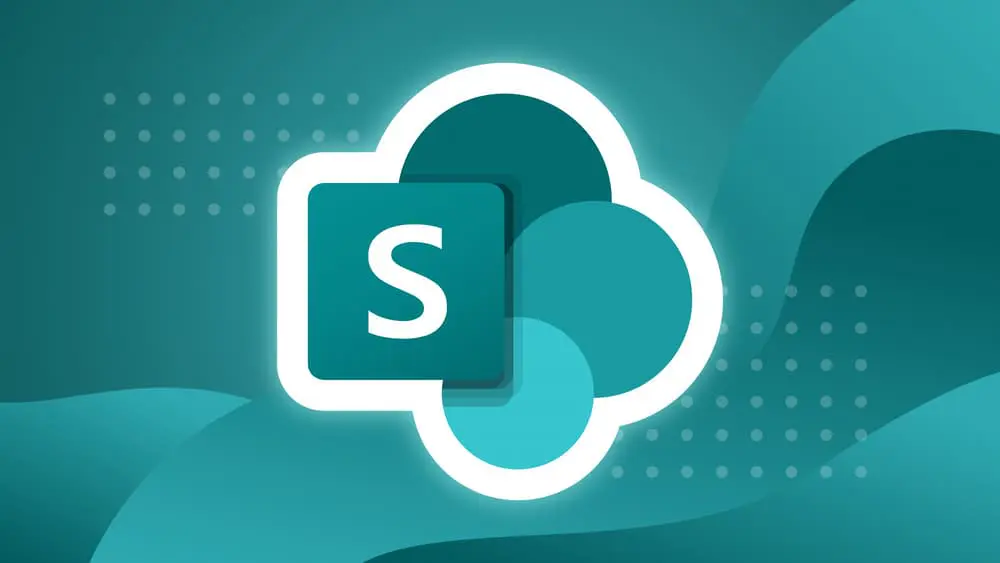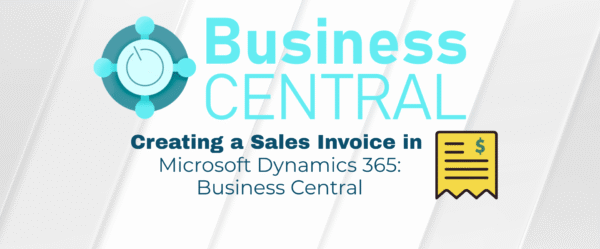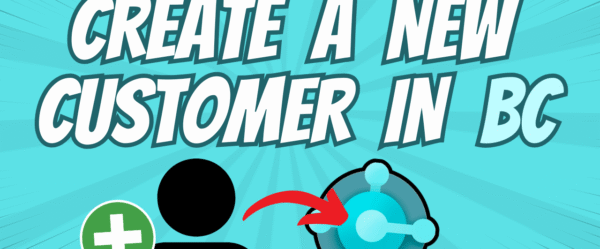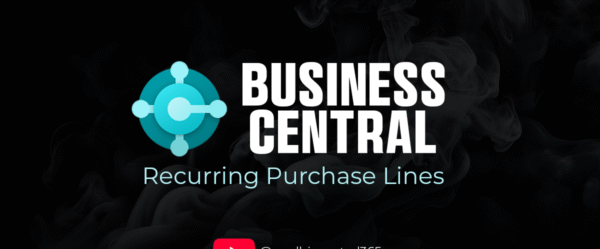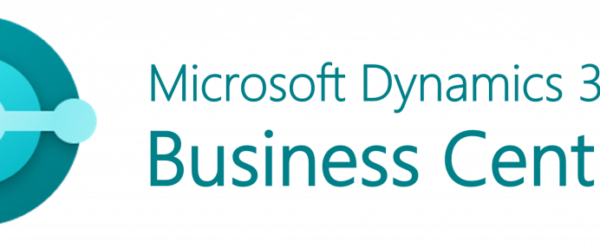Read our original blog post: BLOG
Color-coding your calendar events in Microsoft SharePoint is an excellent way to stay organized and boost productivity. By categorizing different types of events, such as meetings, project deadlines, or department-specific occasions, you can make it easier to understand and manage your SharePoint calendar at a glance. In this 2025 update, we’ll walk you through the process of applying calendar overlays to create a vibrant and easy-to-navigate SharePoint calendar!
Why use Color Coding in SharePoint Calendars?
Color-coding calendar events in SharePoint offers several valuable benefits. First, it allows users to quickly distinguish between different types of events. Whether you’re managing meetings, deadlines, or time off, color-coded categories can help streamline your workflow. It also improves team visibility, making it easier to keep track of projects and tasks across departments. This feature helps reduce scheduling confusion by clearly differentiating between various event types. Additionally, SharePoint allows for customized calendar views, enabling businesses and users to tailor their experience according to specific needs or preferences.
Step-by-Step: How to Change Calendar Colors in SharePoint Online (2025)
1. Access Your SharePoint Calendar
- Navigate to your SharePoint site, go to “Site Contents,” and open the calendar list (usually labeled “Events” or “Team Calendar”).
- Tip: If you’re using a modern SharePoint site and don’t see a calendar, add the “Classic Calendar” app via the site contents page.
2. Set Up Your Event Categories
- Go to the Calendar tab and click “List Settings”.
- Under Columns, select “Category”.
- Add or edit category values (e.g., Meetings, Deadlines, PTO, etc.).
- Click Save to update.
3. Create Custom Views for Each Category
- From List Settings, scroll down to Views and select “Create View”.
- Choose Calendar View, name the view based on the category (e.g., “Team Meetings”).
- Scroll to the Filter section and set the filter to show items when the category equals [Your Category Name].
- Click Save.
- Repeat for each category.
4. Use Calendar Overlay to Add Colors
- While in the calendar, select the Calendar tab and click “Calendar Overlays”.
- Click “New Calendar”, enter a name (e.g., “Deadlines”), and select a color.
- Click Resolve to load the correct view and calendar list.
- Assign the previously created view for that category.
- Repeat for each category (up to 10 overlays).
Bonus: Fixing Duplicate Events
Sometimes, the default view and overlays may cause duplicate events to appear. To fix this, you’ll need to edit the default calendar view and add a filter that only shows items where the Category is blank. This will ensure that only the categorized events show up in the overlays, preventing duplicate entries.
Wrapping Up
Color-coding calendar overlays in SharePoint remains one of the best ways to enhance your team’s visibility and efficiency in 2025. Whether you’re organizing by department, project, or task type, this easy-to-implement feature can help transform your SharePoint calendar into a more organized, collaborative tool. By following these simple steps, you can start using color-coded calendars in SharePoint to improve scheduling, increase productivity, and ensure a smoother workflow across your organization.