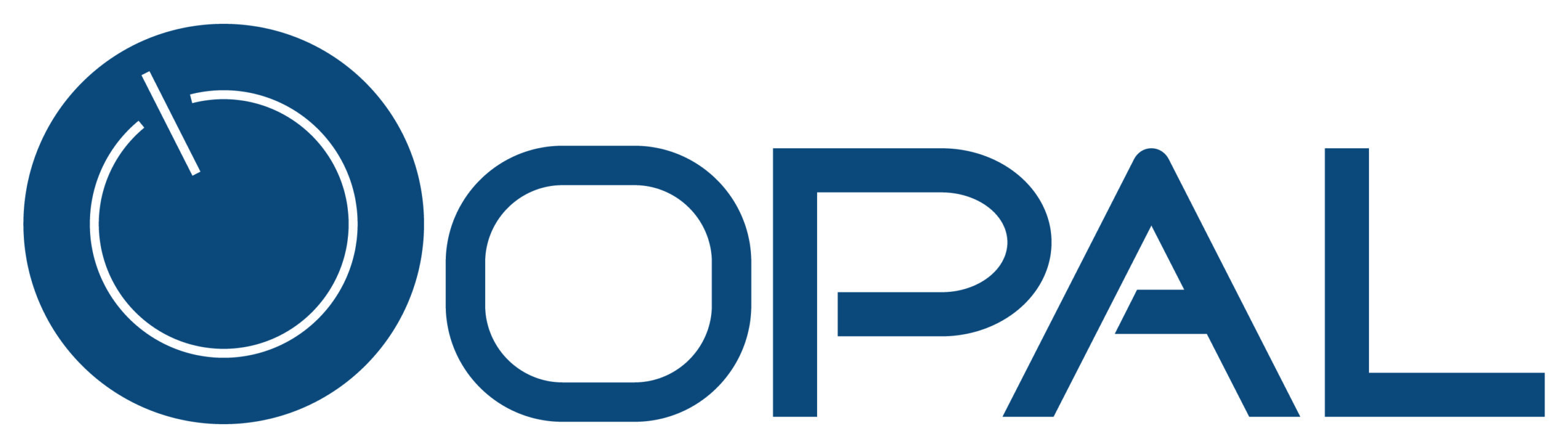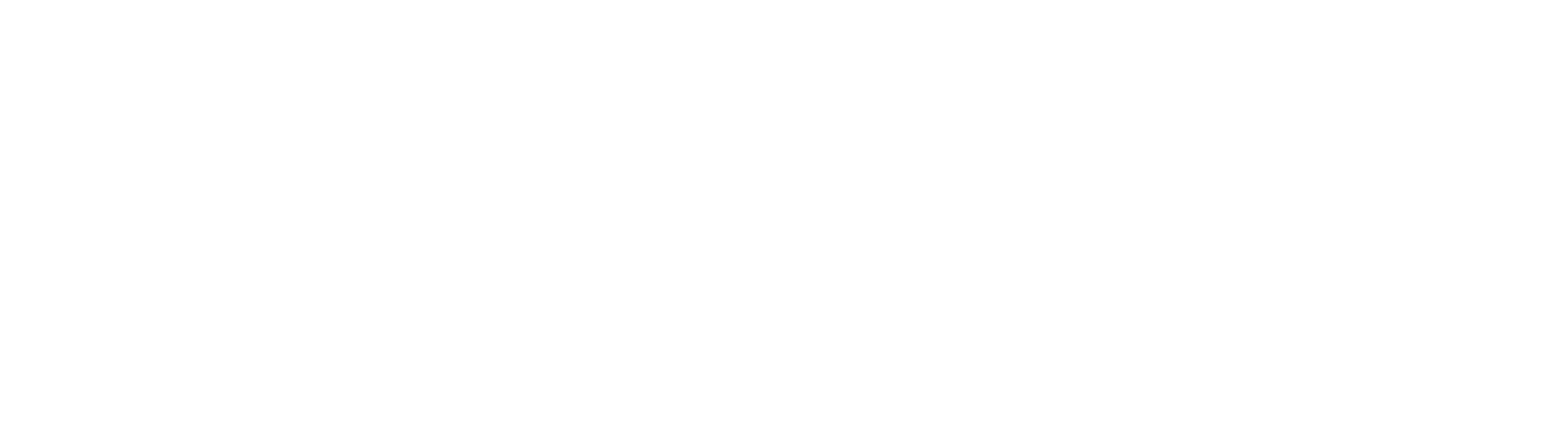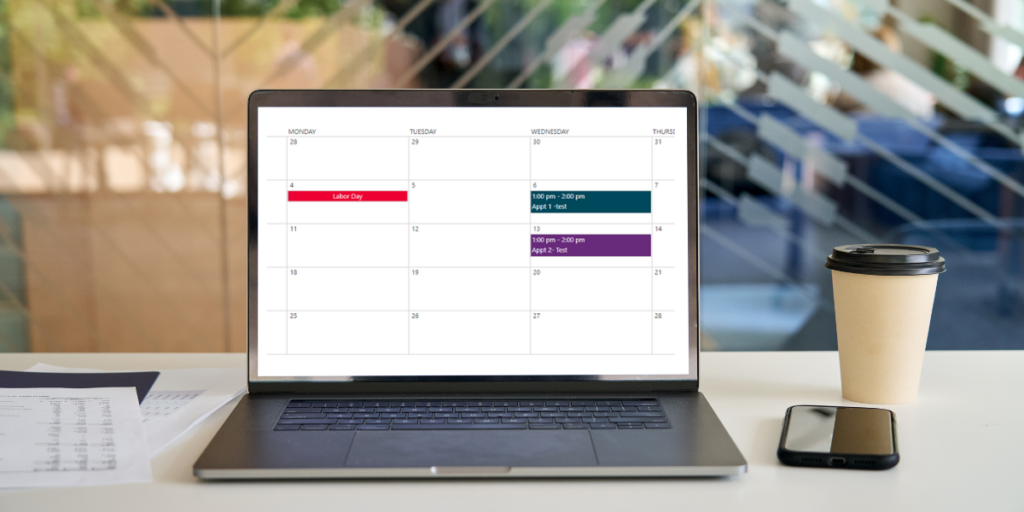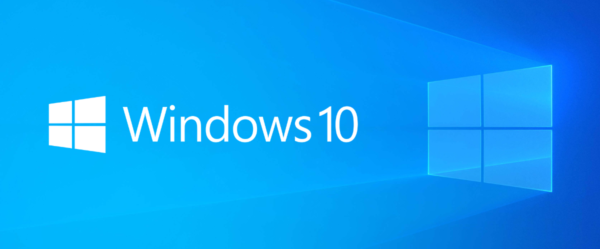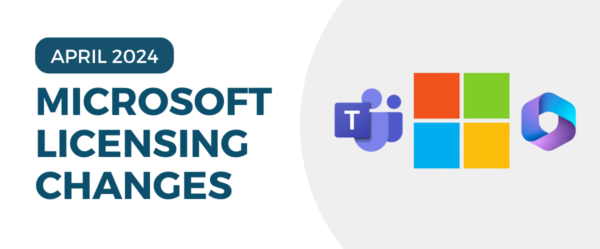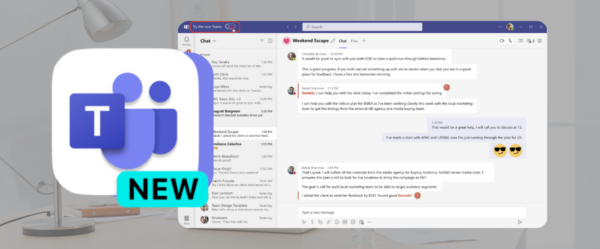Written by Emma Thomas, Business Systems Consultant
If you’re looking to color-code your Microsoft SharePoint calendar- look no further. Below are steps to take to make those events different colors with a Calendar Overlay.
In this write-up, we are using SharePoint Online.
To create color-coded events in your SharePoint calendar, follow the steps below:
- In your SharePoint site, go to ‘Site Contents’ and open the calendar in which you wish to color code the events.
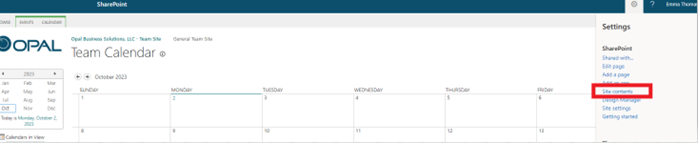
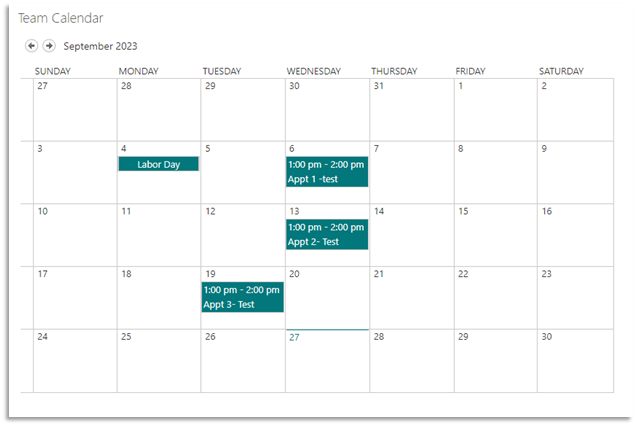
2. Set up your event categories – add new and remove the default ones if needed. For this, click the Calendar tab and go to List Settings.
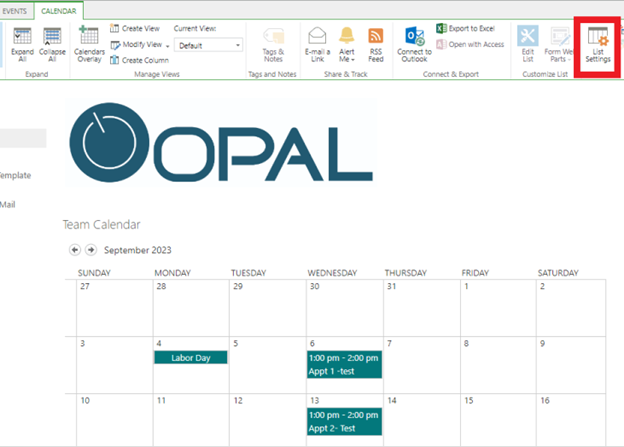
3. Click the Category column. Set up your calendar category values by adding, editing, or deleting as desired, and click Save.
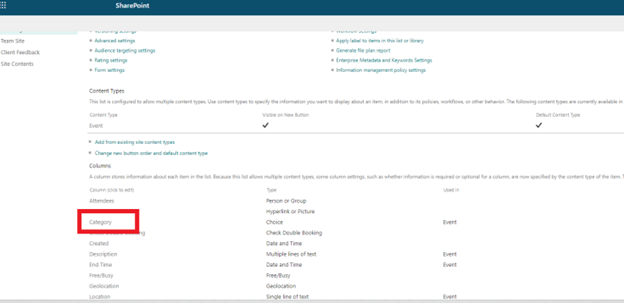
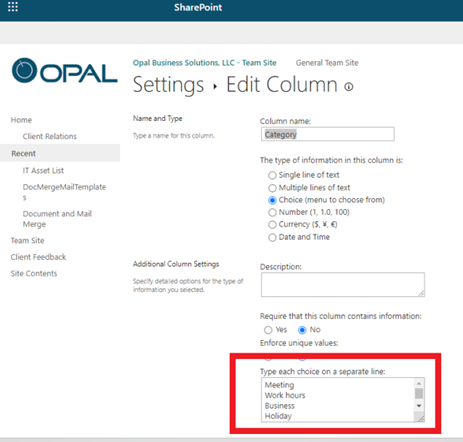
4. For the next step, create a custom calendar view for each event category that’s in the screenshot above.
- In the Calendar tab, go to List Settings, find the list of actual views. In this example, we are going to create a new view > Calendar View
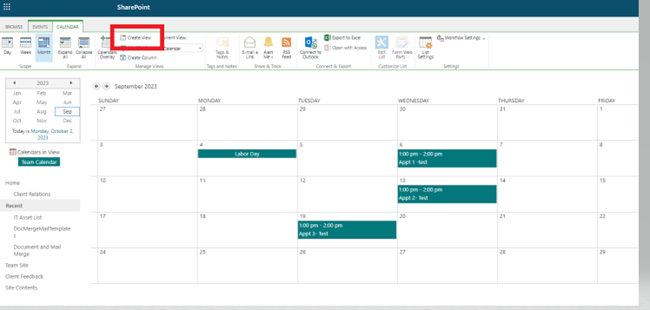
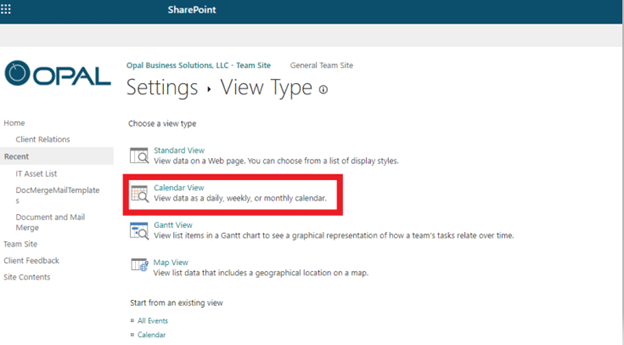
5. Name the new view name to whatever category you will be choosing, for this example we picked ‘Meeting’.
-
- You’ll need to create a view for each category you want to color code.
- Then set the filter to show items- Category is equal to ‘Meeting’.
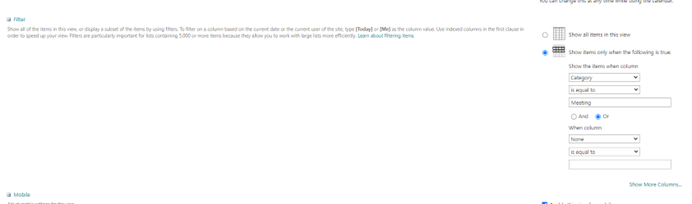
Open the view you created last, click the Calendar tab, and then click Calendar overlays.
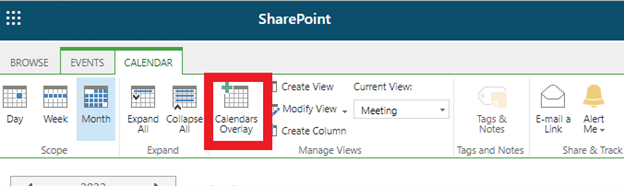
7. From there, click New Calendar and give your calendar overlay a name.
- To avoid any confusion, consider naming this to match the name of the category.
- Select the color and click the ‘Resolve’ button so that the other dropdowns populate with your newly created list views. Repeat this for each category (up to 10 overlays total per calendar) and you’re done!
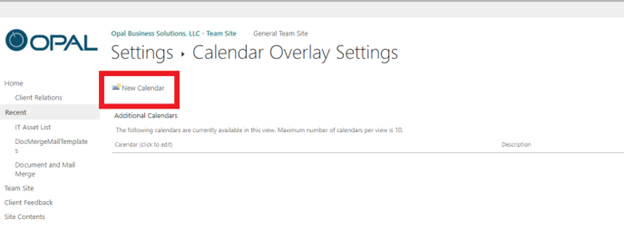
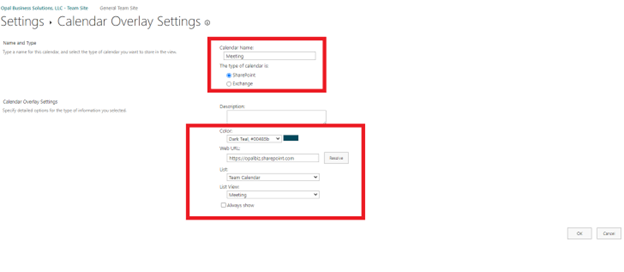
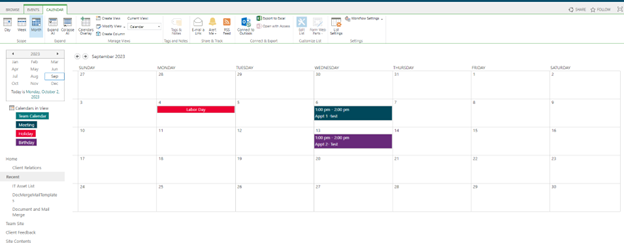
If you run into an error where events are duplicating with the views, consider these steps:
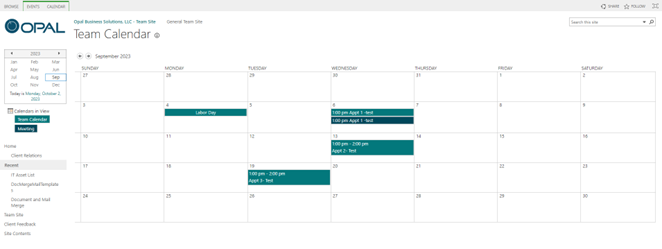
Go to the Calendar tab – click list settings.

Scroll down to Views > Calendar
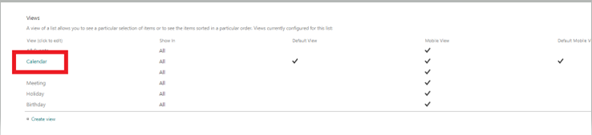
In the filters section: ‘Show items only when the following is true= category is = to blank”
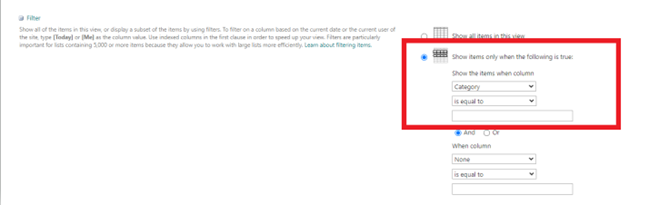
Creating the views and color overlays may take some additional time, but having the color-coded events allows users to keep track of events easily. On the left-hand side, SharePoint even shows what colors are related to which category.