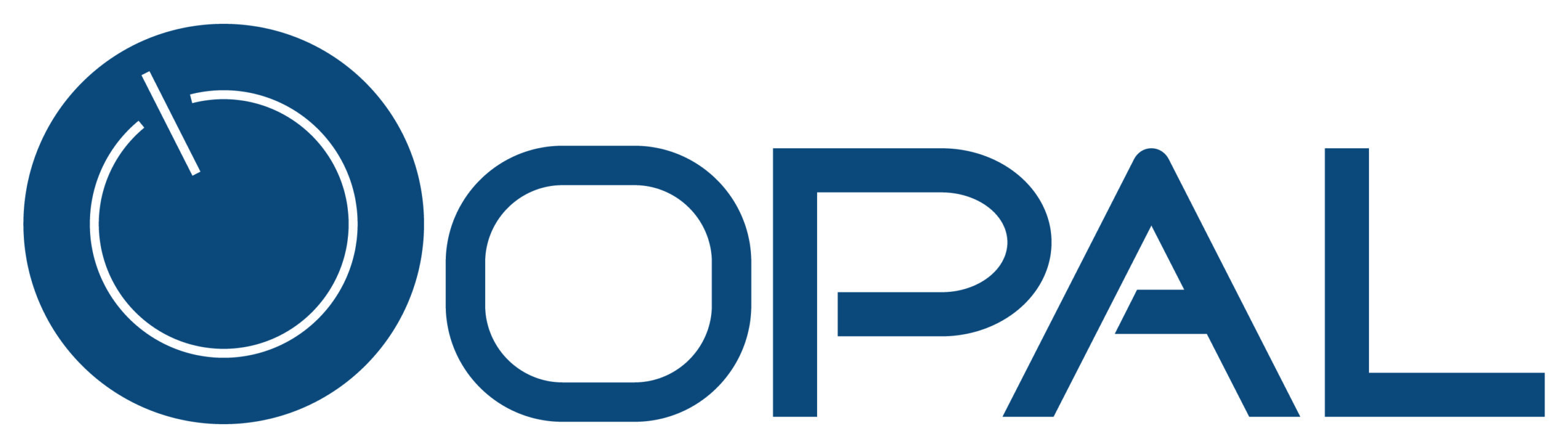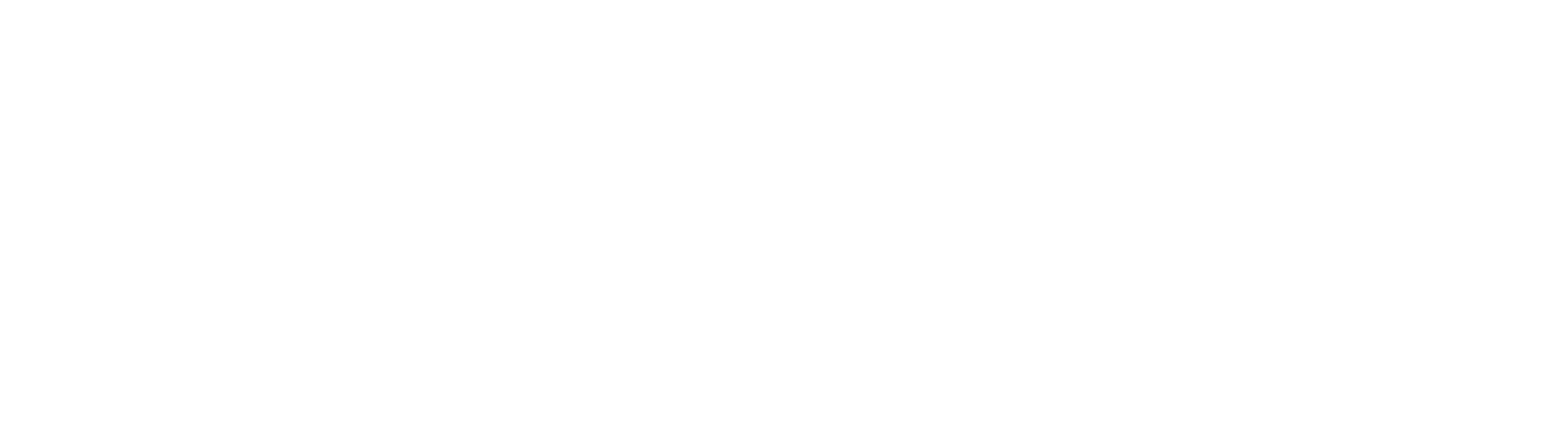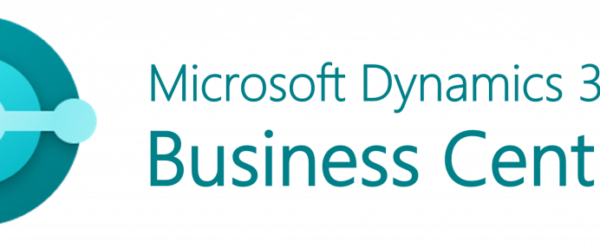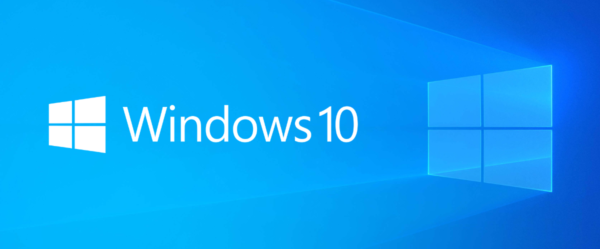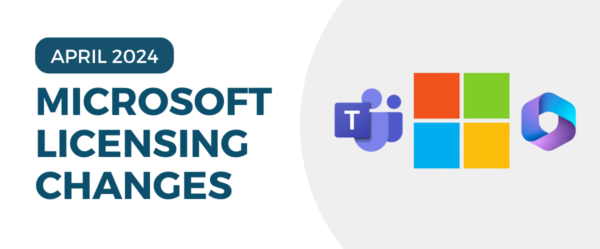When you have a custom Report Writer report that you would like to import into Dynamics GP, you run the risk of corrupting the reports.dic file if users are logged in to the system. There is a way to get around this. Do not use the Customization Maintenance screen. Instead, launch Report Writer and user the “Import” function within Report Writer. I have a modified report that I would like to import, pictured below:
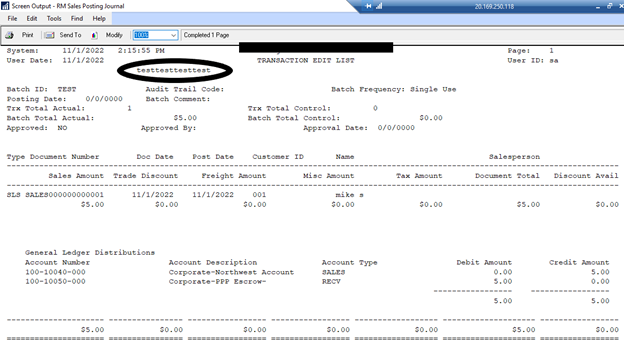
I now want to import this report into the production reports dictionary.
1. Locate the reports dictionary you are going to be importing a report into and take a backup of it. I normally just use windows explorer to copy/paste a backup:
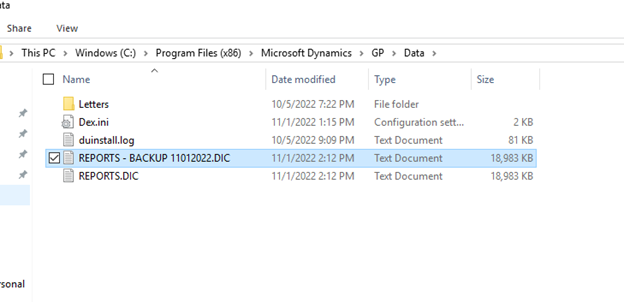
2. Take a copy of the reports dictionary where your modified report is saved. In this case, I saved that reports.dic file on my desktop:
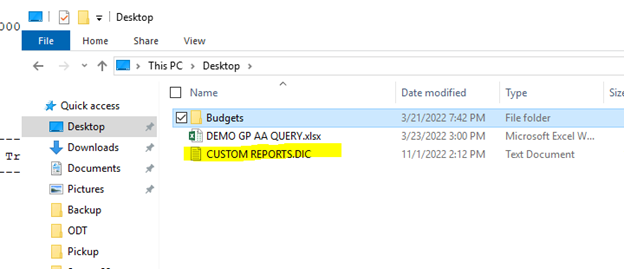
3. Log in to the GP client that is connected to the reports dictionary that you want to import your custom report into.
4. Launch Report Writer (press ALT + F9)
5. Click “Reports”
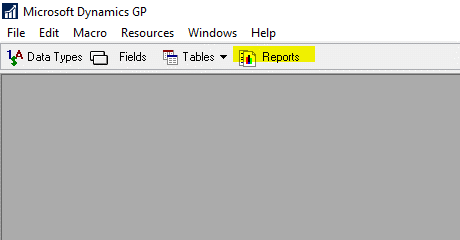
6. Click “Import”
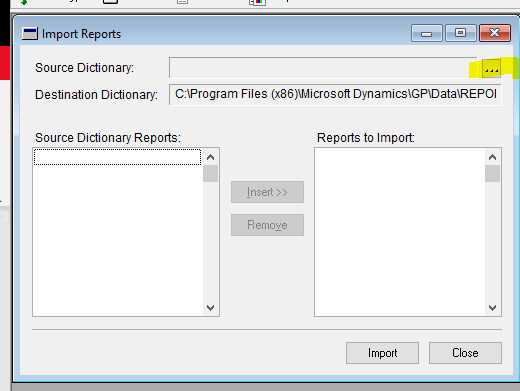
7. In the “Source Dictionary” field, locate the .dic file that has your custom report in it.
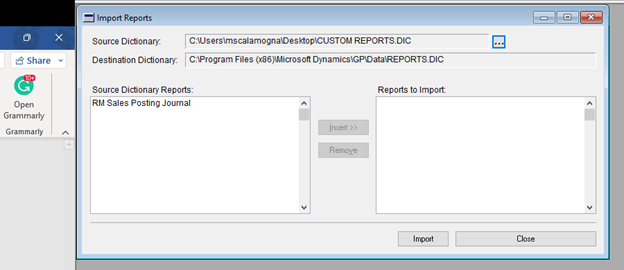
8. You will see your custom report in the list on the left hand side of the screen.
9. Click on the report, then click “Insert”
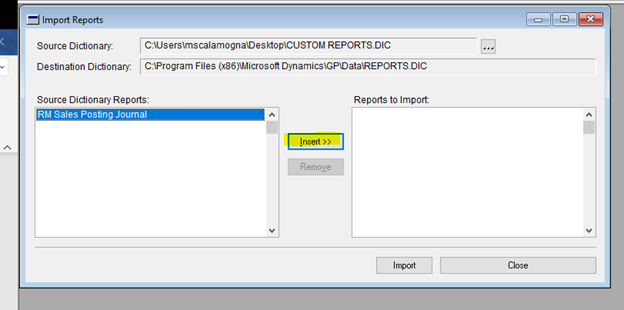
10. If the report already has been modified and you are overwriting previous modifications you would click “Yes”
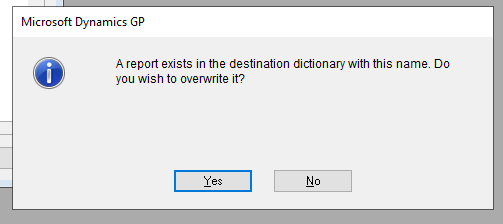
11. Click “Import”
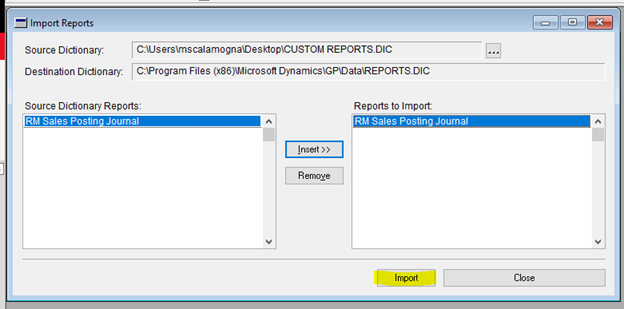
12. The “Reports to Import” list will be blank. The report is now imported and the dictionary is not corrupted.
13. Click “Close”
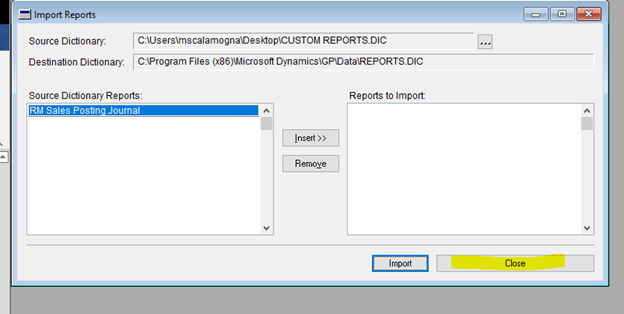
14. Click “File”, then “Microsoft Dynamics GP” to browse back to GP:
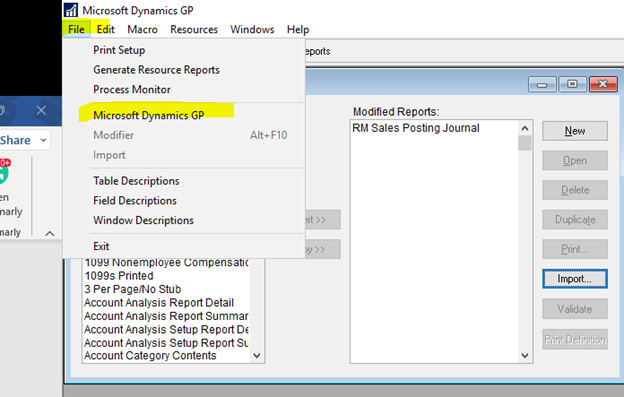
That’s it!
If you have any questions about this process, Dynamics GP, or other Dynamics products, reach out to our Dynamics team at Opal Business Solutions. We’re always happy to help.