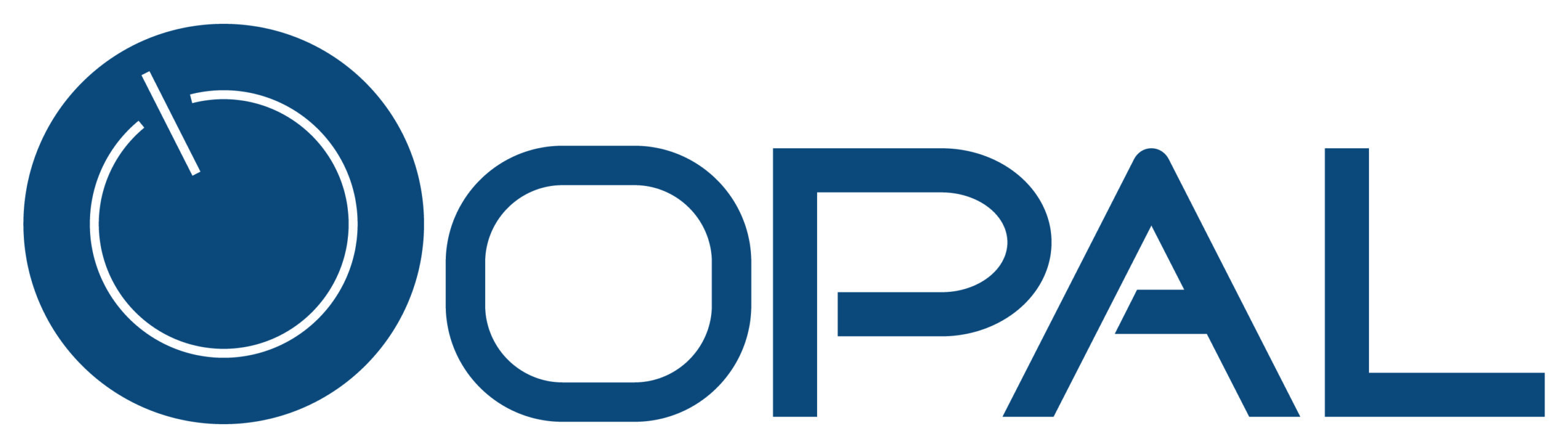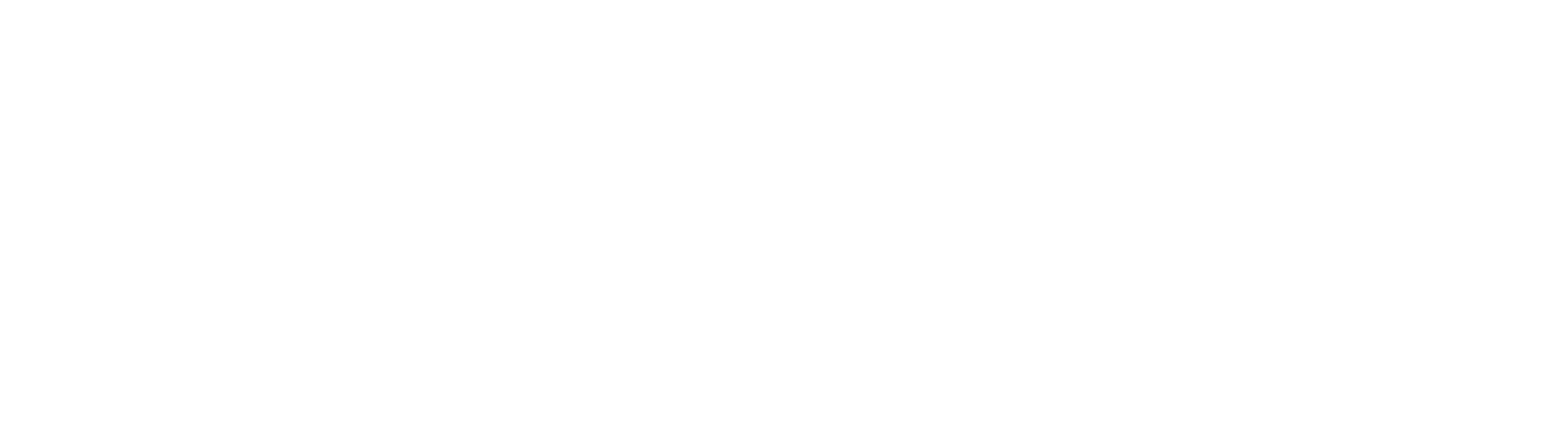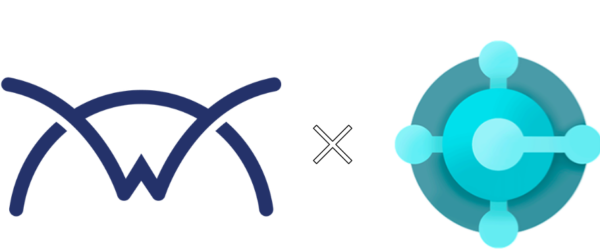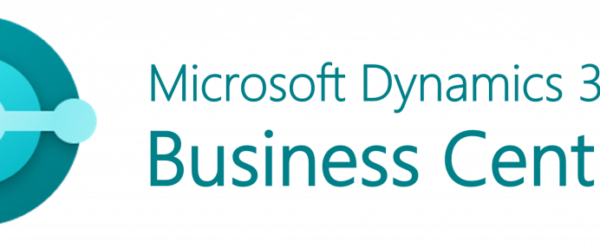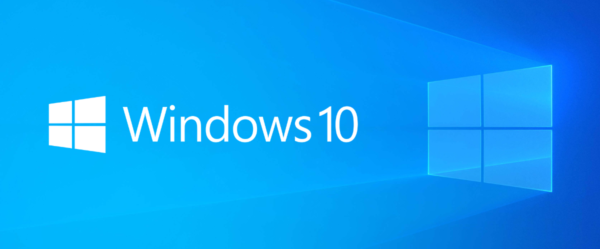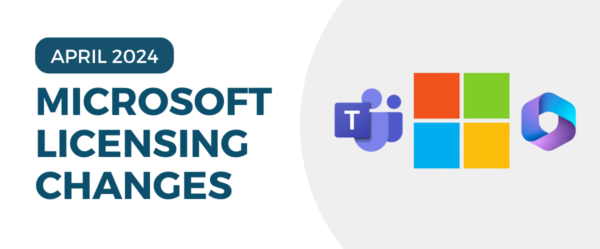Blog by Michael Scalamogna
The GP to BC Cloud Migration tool allows you to migrate the following items directly from version GP 2015 and up to Business Central:
- GL Chart of accounts and all historical and open balances
- Active customers and vendors
- Bank Accounts
- Open AR and AP
- Inventory items and quantities. As of December 2020, this includes lot numbers and serial numbers and receipt layers for FIFO and LIFO perpetual items. For standard cost items, one cost layer is imported.
- Open Purchase Orders. As of December 2020, the quantity ordered, quantity previously received, quantity previously invoiced and remaining quantity to receive are also imported.
A few notes on details that are not migrated (or at least not fully migrated):
- Posting groups will need thoroughly vetted and updated after the migration. In my testing with Fabrikam, inventory classes, customer classes and vendor classes did not migrate. These will need created and assigned using the corresponding posting group.
- Tax setup is partially migrated.
- Fixed Assets are NOT migrated at all. These will need manually converted
- Uncleared bank transactions and beginning checkbook balances are not migrated. These will need entered manually or converted programmatically.
- Open Sales Orders are not migrated. These will need entered manually or converted programmatically.
In Assisted Setup, select “Set up Cloud Migration”

A wizard will appear. Agree to the privacy notice and select “Next”. Click the ellipses to choose your product.


Click “Next”. Enter your SQL Server connection string and Integration Runtime Service ID. Note that this screen is very finicky:

Here is the SQL connection string that I used: Server=DESKTOP-
TSVBUML\GP15;Database=GP15;UID=sa;PWD=password
Note that I removed the semicolon from the end of the connection string that would normally be there. In my testing, the setup guide did not like the semicolon. If you do not have an Integration Runtime Service installed yet, leave this field blank. I already have one in my test environment so I populated this field.
The next screen will show a list of companies available in your GP instance. Place a checkmark next to the companies which you would like to migrate, or choose to migrate all companies, then click “Next”.
Because Business Central’s chart of accounts is dimensional and does not require the full account string to be created for each combination of natural account and segment, we need to identify which segments in the chart of accounts should be used for global dimensions 1 and 2. The remaining segments (if any) will be assigned to shortcut dimensions 3-8.

Once complete, click “Next”. This next step is very important. You must schedule the integration to run. If this step is not activated, the migration will not take place. If you only want to run the migration once, you can disable the schedule after the initial run.

One note on the Start Time field: in my testing, I found that this corresponds to the region that your Business Central SaaS tenant is deployed to. I am in the Eastern Time Zone and my tenant is deployed in one of the East US regions, so when I type in 9:40 am I can expect the integration to run at 9:40 am my time.
Click “Next”, then “Finish”. At this point, a message will appear asking if you would like to Open the Cloud Migration Management page. Click “Yes” to monitor progress.
Before any data can be migrated, you must initialize the company. Click on the “Not Initialized Companies” tile in the fact box.
At this point, Business Central will create one company for each of the companies that you chose to migrate.

Select the company you would like to initialize, and click “Schedule Company Initialization”.

Click “Yes”.

Now we wait….
There are many variables that come into play that will determine how long the migration will take including network speed, SQL server resources, size of the GP database. For the most up to date details on the GP to BC Migration, click here:
Migrate from Dynamics GP to Business Central online – Business Central | Microsoft Docs.