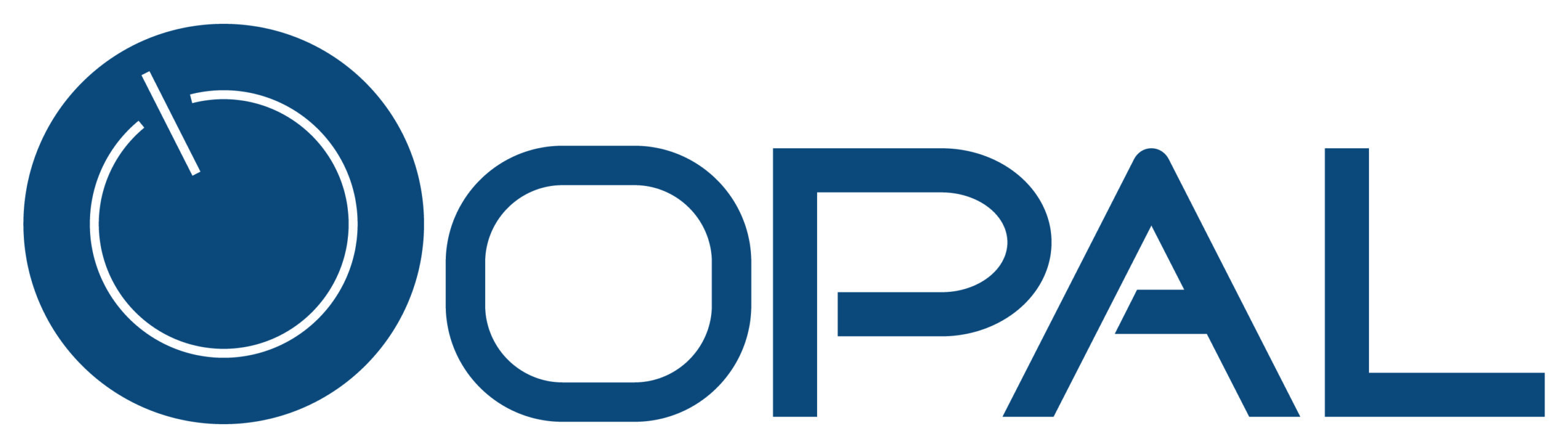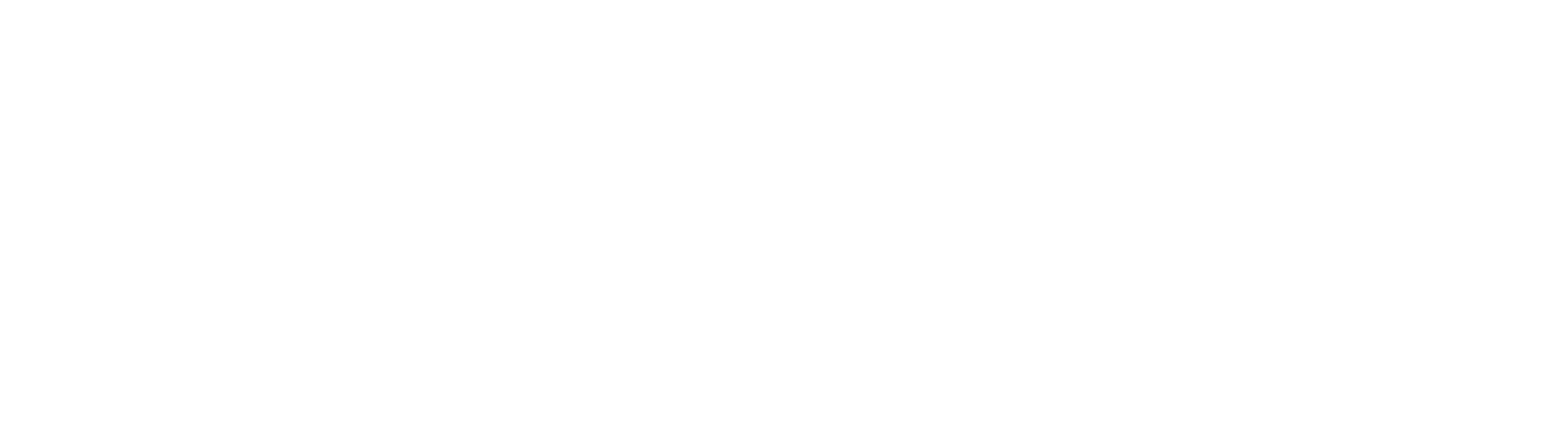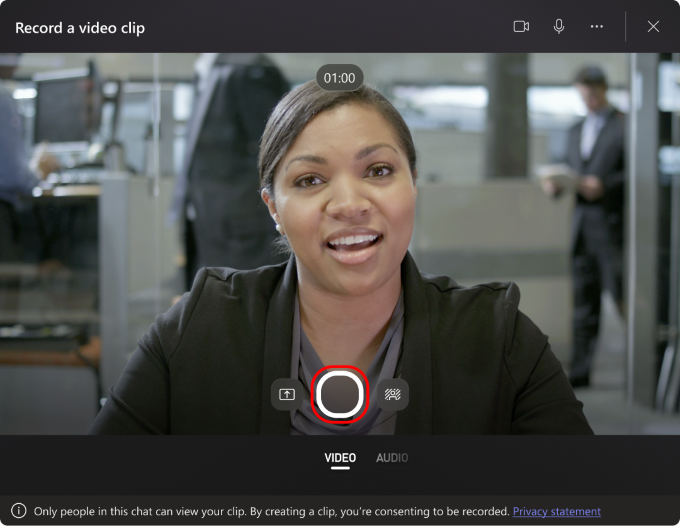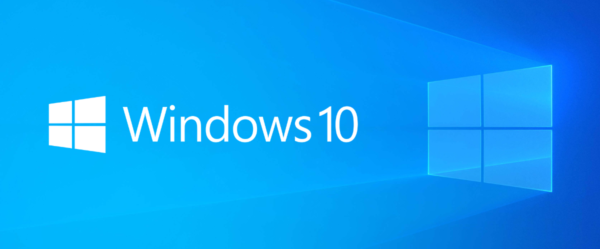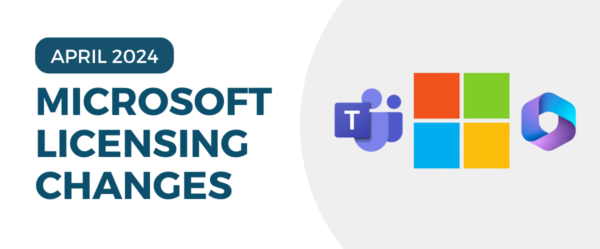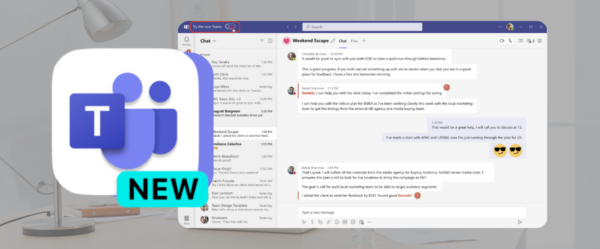Do you ever want to send a video clip in Microsoft Teams chat, but it’s just too long or too complicated to explain? Rather than waiting for an available time to call, the Video/Audio Clip feature in Teams makes communication even easier.
Within a Microsoft Teams chat, users can record and send a one-minute video, screen-share, or audio clip message. The recipient can watch the video or listen to the audio directly in the chat.
How to Record a Video Clip:
- Go to the one-on-one or group chat you’d like to send the message to.
- Select Record a video clip
 under the box where you type a message.
under the box where you type a message. - Select Record.
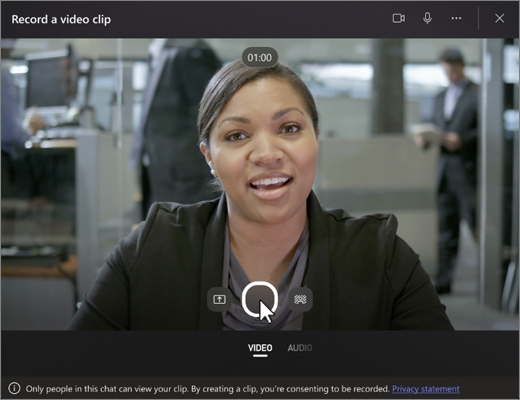
- When you’re satisfied with your recording, select Review
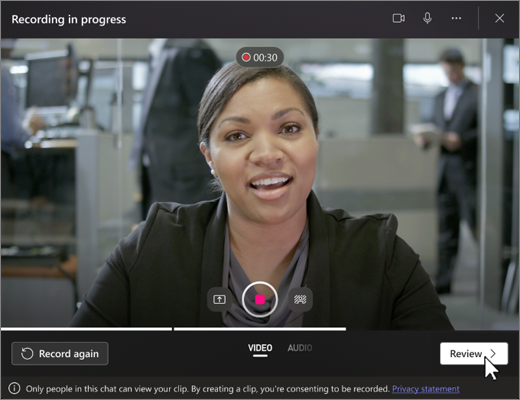
- You can trim the video by moving the sliders in the editing tool.
- When your video is ready to send, click Send in the bottom right-hand corner.
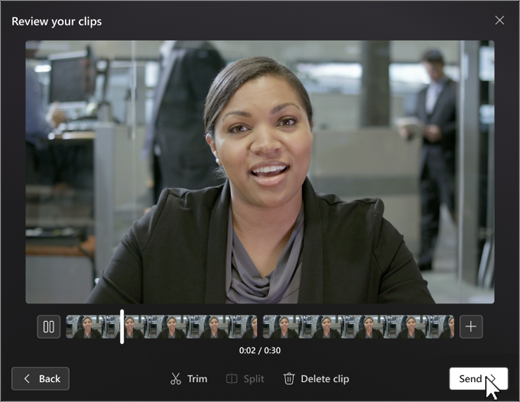
How to Record a Video Clip of your Screen:
- Go to the one-on-one of group Teams chat you’d like to send the message to.
- Select Record a video clip
 under the box where you type a message.
under the box where you type a message. - Select the Record Screen option.
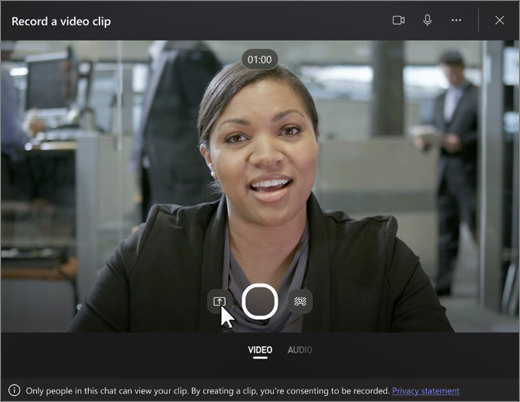
- Go to Select a screen to share, then choose the screen or window you want to record from and select Share.
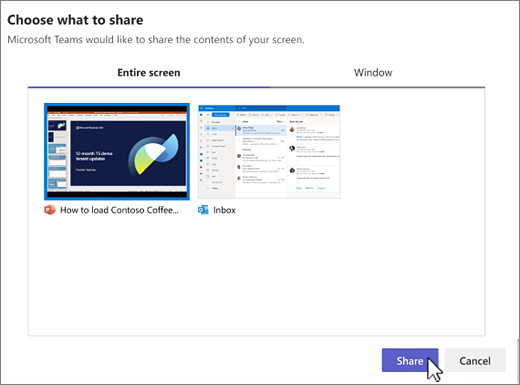
- After you record your video, you can trim it by moving the sliders in the editing tool.
- Once you’re satisfied with the video, click Send.
How to Record an Audio Clip:
- Go to the one-on-one of group Teams chat you’d like to send the message to.
- Select Record a video clip
 under the box where you type a message.
under the box where you type a message. - Select Audio and the microphone icon at the bottom of the screen.
- If the Audio option isn’t at the bottom of your screen, select the Camera icon at the top of the screen to turn the camera off.
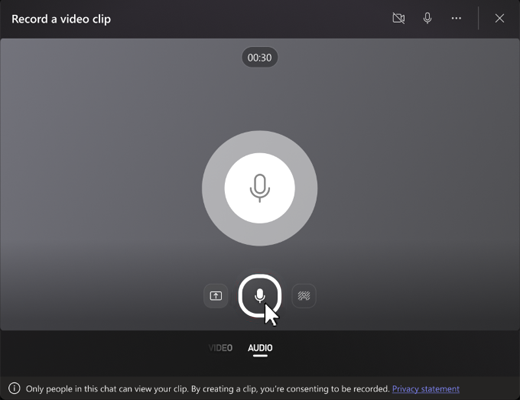
- After you record your audio, you can trim it by moving the sliders in the editing tool.
- Once you’re satisfied with the audio clip, click Send.
That’s it! Try out the video/audio clip feature and Teams to see what you think.
If your business needs Microsoft Teams licensing, administration, and support, don’t hesitate to contact our team at Opal Business Solutions. Additionally, try the official product page for Teams on Microsoft’s website.