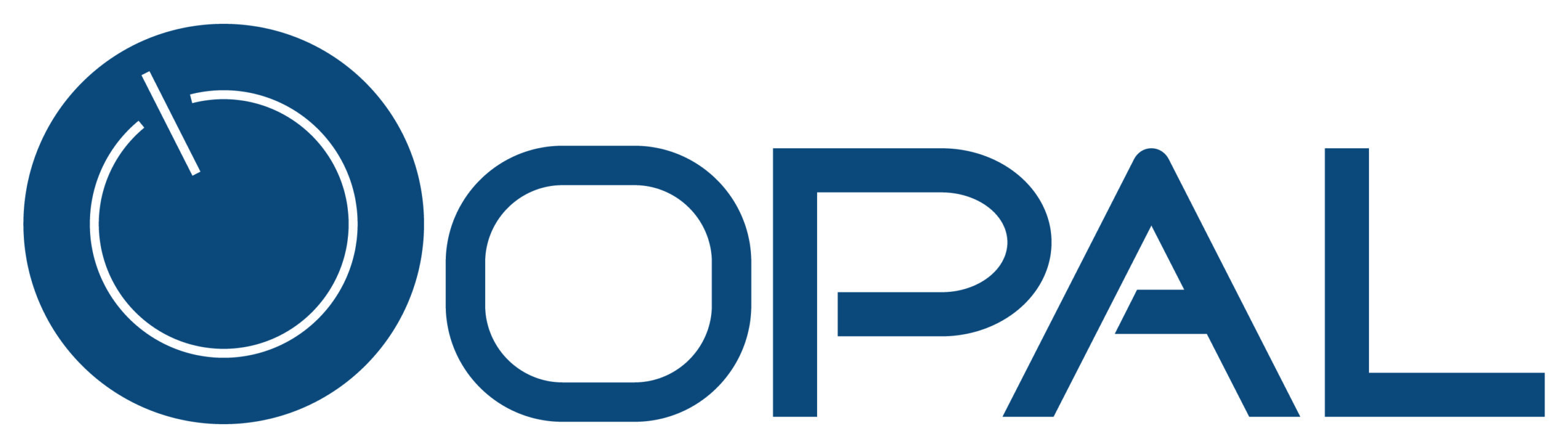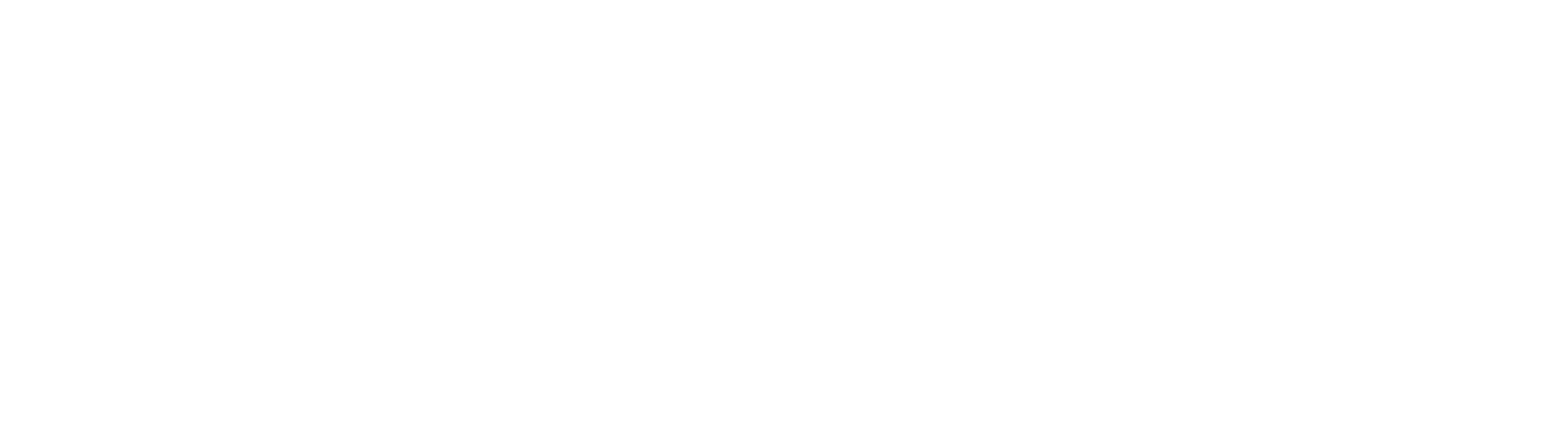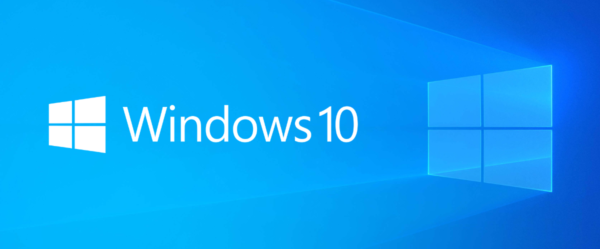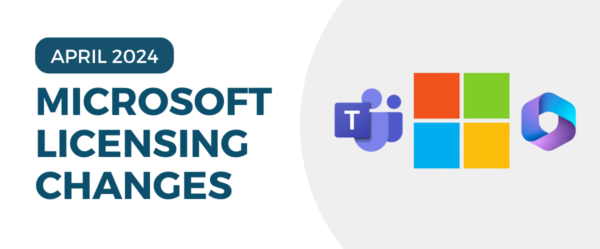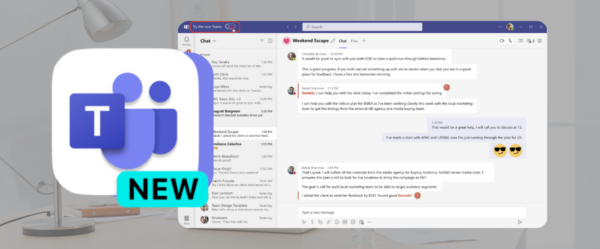The workflows within Dynamics CRM are a powerful tool to allow for non-programmatic activities to accomplish. The first approach is to plan out what the expectations are for the customer and then to have a detailed flow of the process. As with all processes, they are bound to change, but the more detail you have initially, the less possible problems will arise during the implementation.
The latest request was a simple one, which was emailing the account owner when a new case is created. The first thing I did when responding back to the client was to think of the process.
I wrote a quick process that I would use initially:
- Create a workflow that runs in the background on the case creation
- Check to see if the customer is populated knowing this is where I would get the owner
- If the customer is populated, I should be able to get the owner and send the email
- If there is no account, no email would be sent
- If an account is added after the initial save, I would have to check for the field change and then send the email
After writing up the process, I was able to see that as simple as the idea was, I still had to consider the change the account if it wasn’t present initially. Or even in the account changed after the fact. So from this initial plan above, I started to develop the workflow.
First I went into the Processes and created a new Process
After you click OK, you get the workflow process screen that allows for a few additional parameters. Here on this screen, I changed the scope from User to Organization as the entire organization would be using this workflow.
I also adjusted the record fields change by clicking the Select button and selecting the Customer (CustomerID) field.
Now that I have indicated when this would fire (within the organization level) and what this would fire on (Creation and Customer Change). Now I can start to setup the flow and add steps.
In the screenshot below, you will see just one check condition to see if the Customer (Account)/Account field contains data. This is truly the only check that is needed. Now Customer is a required field on a case by default, however, that doesn’t mean someone didn’t remove it, so it is best to take things into consideration and do the checks.
Once we checked for the account, we just needed to add the step to send email
Once the email step is added, we created a new message without a template and clicked on Set Properties. Below is the screenshot of the email message. I am not going into how to add fields to the email as there are other articles online, but it is as simple as selecting the location you want the value from on the screen, selecting the value on the right from the dropdowns, then clicking add and then clicking ok.
Once the email was compiled, as seen above, I did add 2 stops of the workflows. The first was after the email and the second was after the if. These are most likely not necessary, however, I like to ensure items are closed out as needed.
Now that the workflow is created, I just have to activate and create a new case.
My first test failed as I had a value in the From field of the email, however, once that was removed, the workflow worked as expected. Here is a screenshot of the email.
As seen above, with a simple workflow and planning out ahead of time, you can implement a process fairly quickly and easily. The great part of these workflows are the possibilities and the ultimate reduction in time and effort of redundant operations.
Thank you and any questions, please don’t hesitate to reach out to Opal Business Solutions.